Unlocking the Power of God Mode Windows - A Comprehensive Guide
Elevate your Windows experience with God Mode. Learn to enable and navigate settings seamlessly. Unleash the power now!
Introduction
Welcome to the ultimate guide to God Mode in Windows, where we will delve into a hidden feature that can empower your computing experience like never before. It is a powerful tool that allows you to access a consolidated list of all OS settings in one place, streamlining your ability to customize your operating system to your liking. This blog post will walk you through the process of enabling this feature, its benefits, and how to make the most of it to enhance your Microsoft Windows experience. Let’s dive right in!
What is God Mode Windows?
It is an undocumented and little-known feature that has been present in various versions, including Windows 7, 8, 8.1, and 10. By activating God Mode, you can gain access to a comprehensive list of all system settings in a single folder, making it easier to tweak and fine-tune your operating system. Rather than navigating through numerous menus and Control Panel categories, this feature provides a convenient and centralized way to access the settings you need.
The Benefits of Using God Mode Windows
Utilizing it can significantly enhance your productivity and user experience. Here are some key benefits:
Time-saving: With all settings consolidated in one location, you no longer have to navigate through various menus and windows, saving you valuable time.
Simplified troubleshooting: God Mode provides quick access to crucial system settings, making it easier to diagnose and resolve issues.
Customization: You are able to personalize your settings to match your preferences and workflow seamlessly.
Power-user capabilities: Advanced users can take advantage of the extensive list of settings to fine-tune their system for optimal performance.
Important Notes and Precautions
While God Mode is a powerful feature, it’s essential to exercise caution while making changes to system settings. Incorrect configurations may lead to system instability or functionality issues. Creating a system restore point or backup is recommended before making any significant changes.
Enabling God Mode
Activating God Mode is remarkably simple. Just follow these easy steps:
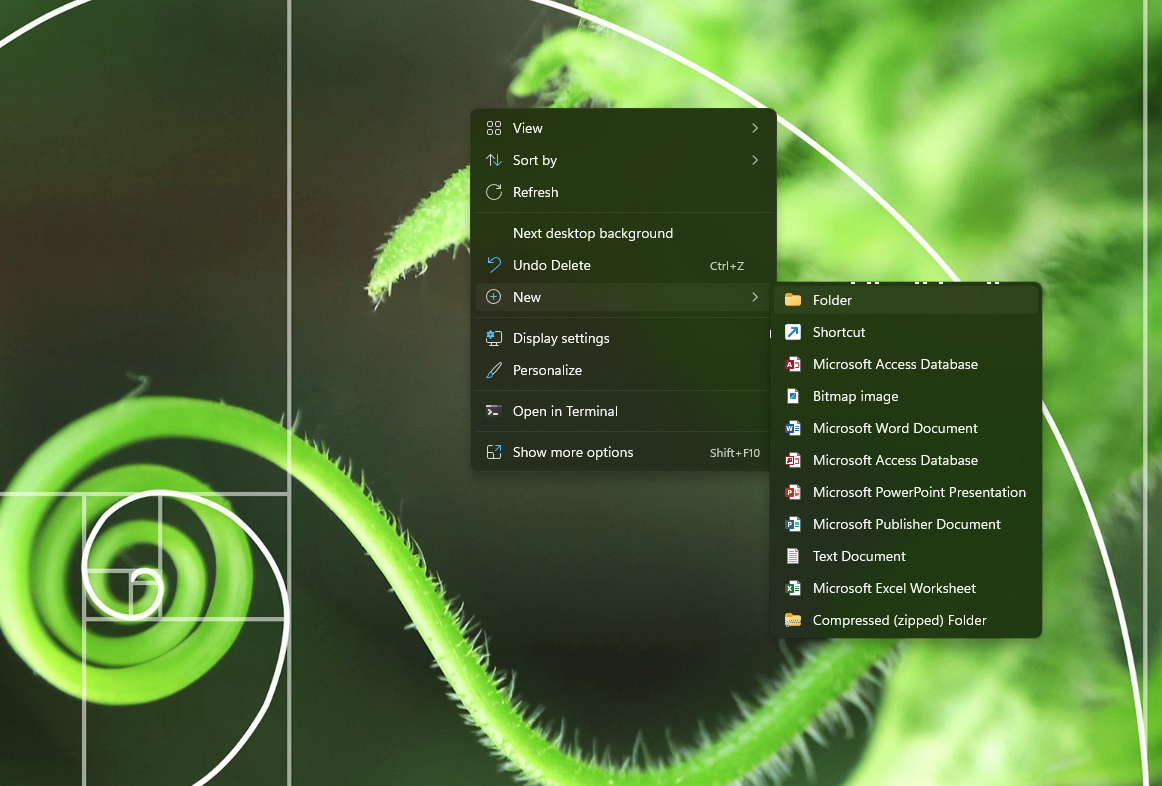 Step 1: Create a new folder on your desktop or any other location you prefer
Step 1: Create a new folder on your desktop or any other location you prefer (Ctrl + Shift + N).
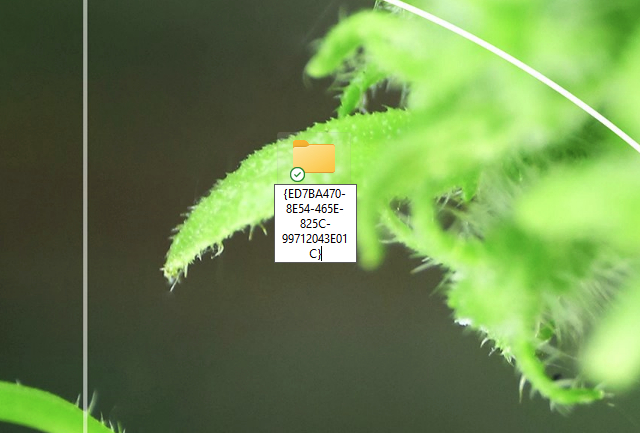
Step 2: Rename the folder with the following code:
GodMode.{ED7BA470-8E54-465E-825C-99712043E01C}
(Ctrl + C) For more on Keyboard shortcuts, see: Mastering Efficiency: A Comprehensive Guide to Windows Keyboard Shortcuts.
![]()
Once you rename the folder, its icon will change, indicating that God Mode is now enabled. Double-click on the folder to access the comprehensive list of Windows settings.
Navigating God Mode
Once you open the new folder, you’ll find an extensive list of categorized settings, making it a breeze to customize your experience. The categories include System and Security, Network and Internet, Hardware and Sound, and more. Each category contains relevant sub-settings, allowing you to quickly find and adjust the specific options you need to empower your Windows interaction. Here’s how to make the most of it:
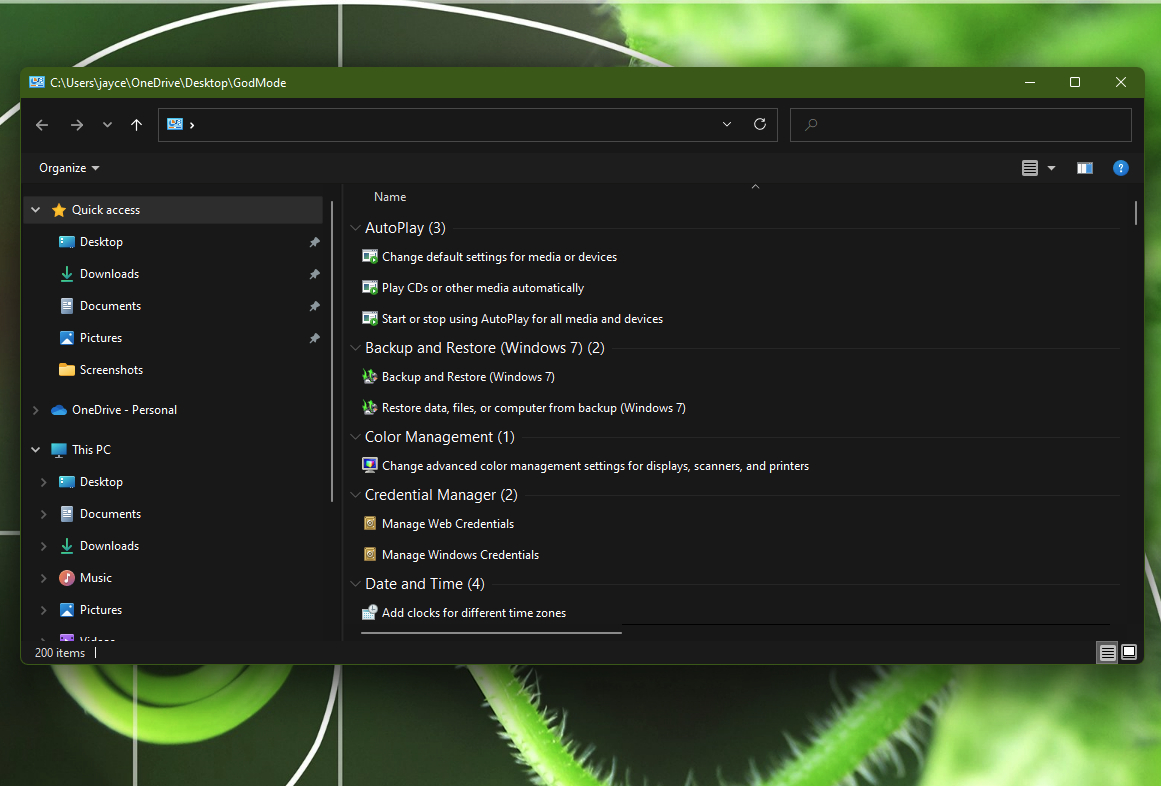
Changing the View: By default, God Mode presents its settings in an icon view. However, you can switch to different views, such as list, details, tiles, and more. Click the “View” tab in the upper-left corner of the window and choose your preferred view.
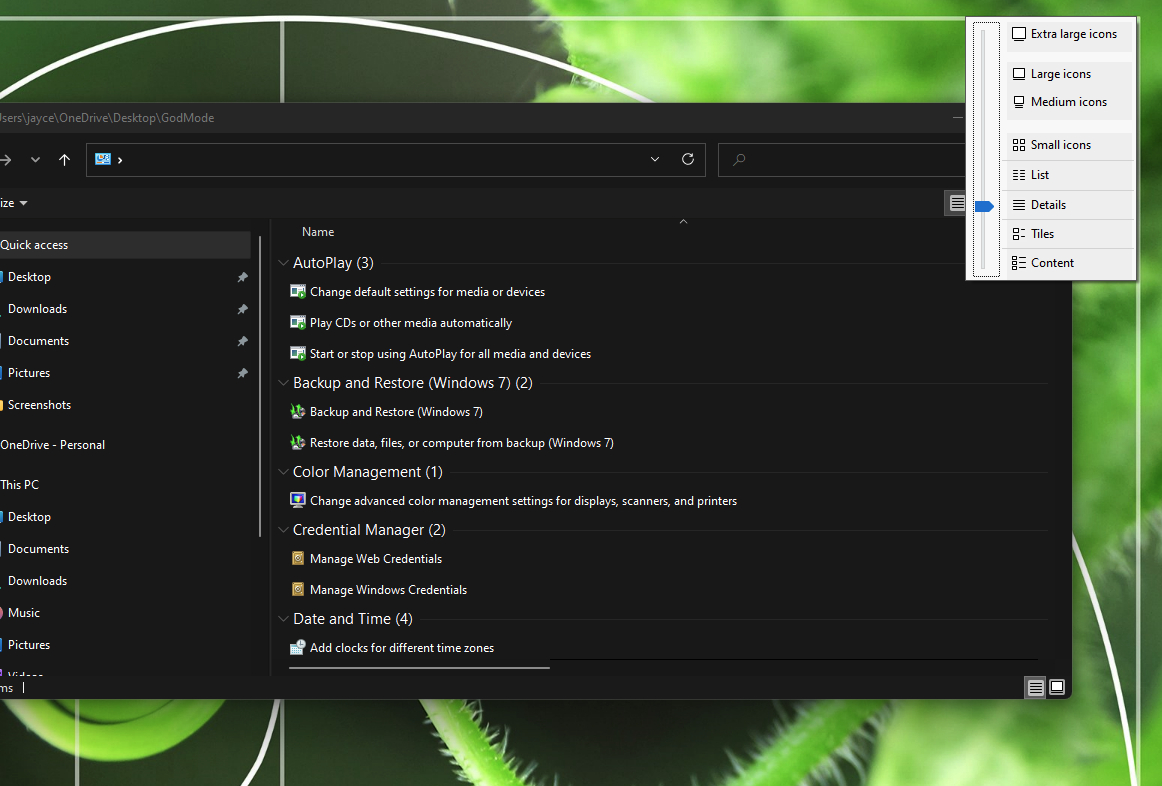 Organizing the View: You can arrange the settings alphabetically, by category, or by other criteria. Right-click within the folder, hover over “Sort by,” and choose your desired sorting option.
Organizing the View: You can arrange the settings alphabetically, by category, or by other criteria. Right-click within the folder, hover over “Sort by,” and choose your desired sorting option.
Searching Through Settings: With the plethora of options available, finding a specific setting can be overwhelming. Fear not! Utilize the search bar located in the top-right corner of the window. Enter keywords related to the setting you’re looking for, and God Mode will dynamically filter the results as you type.
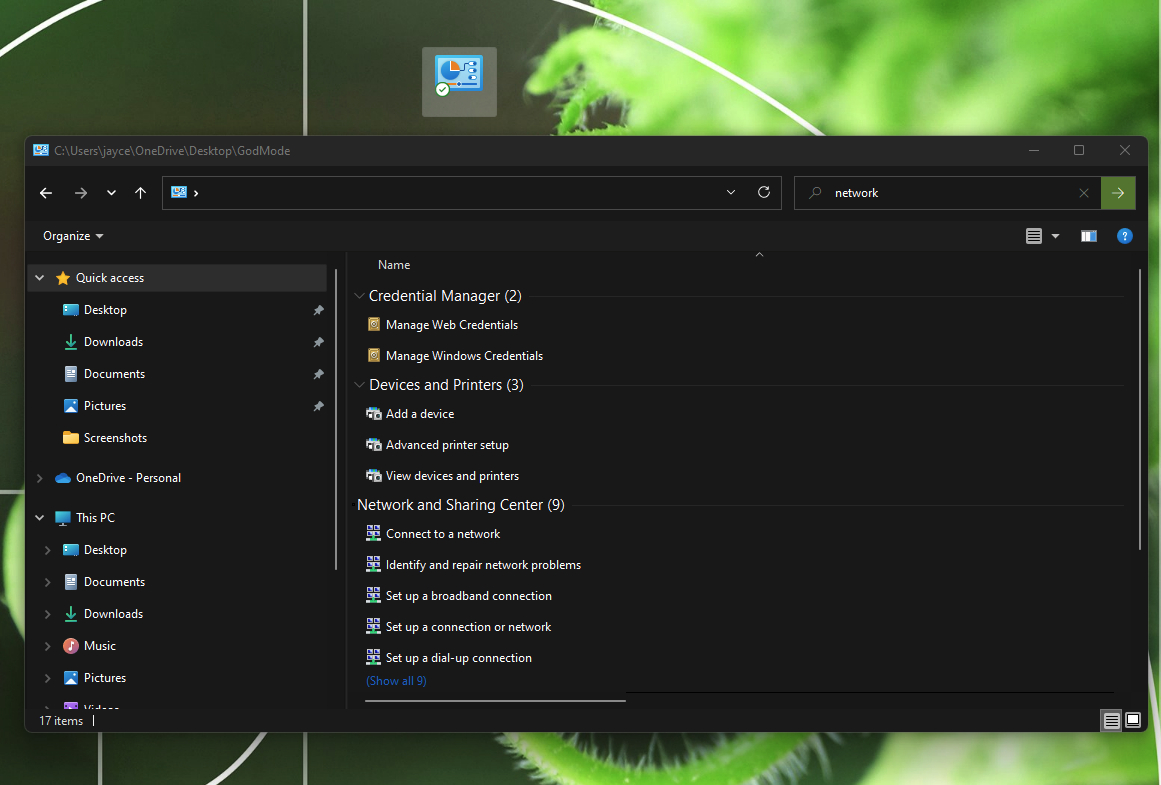
Frequently Asked Questions
Q1: Is God Mode available in all Windows versions?
A: Yes, God Mode is present in various versions, including Windows 7, 8, 8.1, and 10.
Q2: Can I disable God Mode if needed?
A: Absolutely! Deleting the GodMode.{ED7BA470-8E54-465E-825C-99712043E01C} folder will disable the feature.
Conclusion
Congratulations! You have now unlocked the full potential of God Mode. By enabling this hidden gem, you can streamline your OS experience, access settings effortlessly, and customize your system to suit your needs precisely. Remember to use this feature with care and take advantage of the benefits it offers to become a more efficient and empowered Windows user.
Whether you’re a tech-savvy enthusiast or just a casual user, God Mode can undoubtedly revolutionize how you interact with your operating system. Embrace the power and make the most of your Microsoft experience.
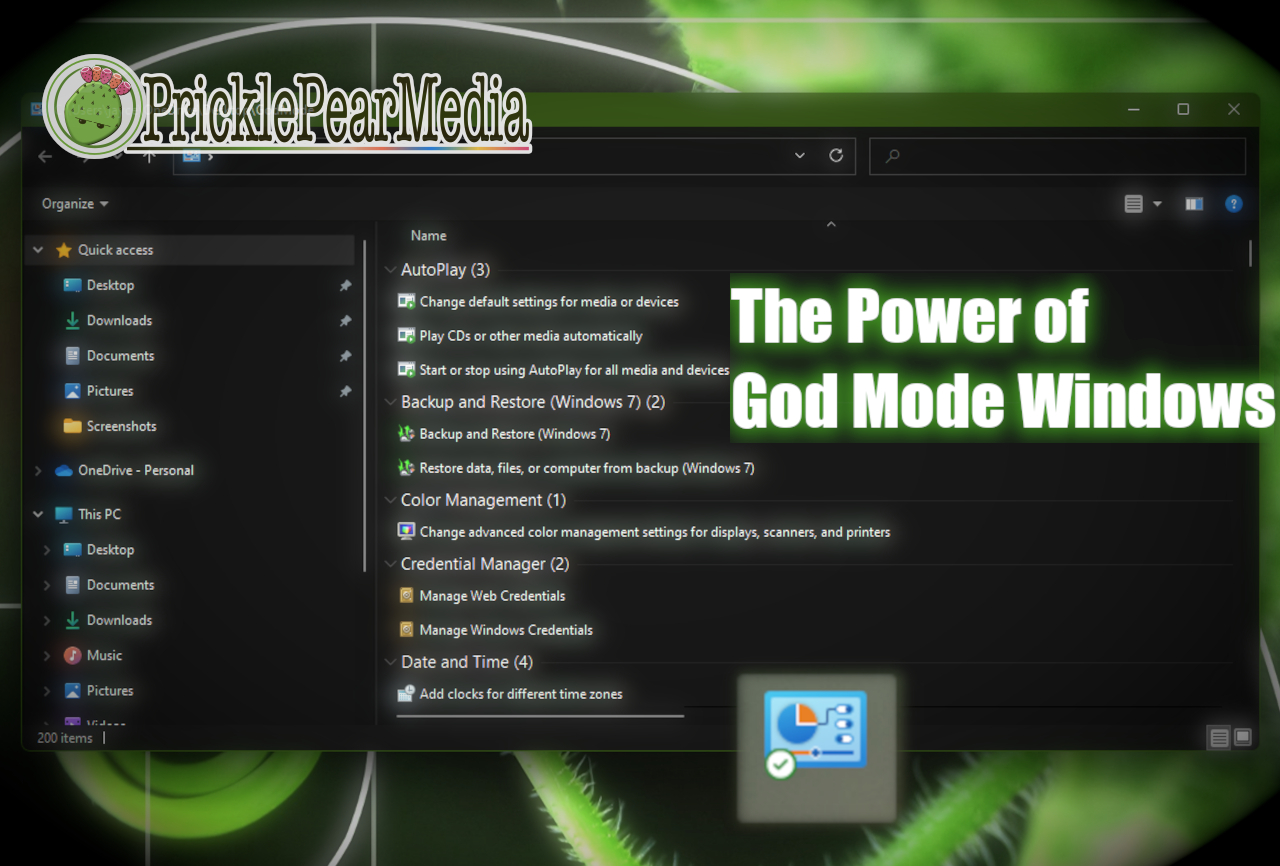

Leave a comment