Mastering Efficiency: A Comprehensive Guide to Windows Keyboard Shortcuts
Unlock efficiency with essential Windows keyboard shortcuts. Boost productivity and streamline tasks. Your guide to mastering hotkeys.
Introduction
In the fast-paced digital world, efficiency is key, and Windows keyboard shortcuts offer a powerful way to navigate and control your computer with remarkable speed. Whether you’re a casual user or a professional, understanding and utilizing these Quick keys can significantly enhance your productivity. This article will delve into a comprehensive collection of Windows keyboard shortcuts, covering various operating system versions. By the end, you’ll have a newfound mastery over these hotkeys, enabling you to breeze through tasks effortlessly.
Windows Keyboard Shortcuts: Unveiling the Power of Productivity
Windows Keyboard Shortcuts: Windows keyboard shortcuts are combinations of two or more keys that trigger specific actions within the operating system. These shortcuts eliminate the need to navigate menus and options, allowing users to access features instantly. From basic functions like copying and pasting to advanced tasks such as managing windows, these shortcuts cater to a wide array of user needs. Learning and incorporating them into your daily workflow can save both time and effort.

Quick keys and HotKeys: Often interchangeably referred to as “Quick keys” or “hotkeys,” these terms encapsulate the same concept - a quicker way to perform tasks. Windows keyboard shortcuts consist of these two or more keys, enabling users to execute commands without delving into complex menu hierarchies.
Mastering Efficiency with Windows Keyboard Shortcuts
Windows Keyboard Shortcuts, or Quick keys, provide a streamlined way to interact with your computer. These time-saving combinations can simplify tasks ranging from primary navigation to advanced operations. Let’s explore a diverse array of these shortcuts, categorized for convenience.
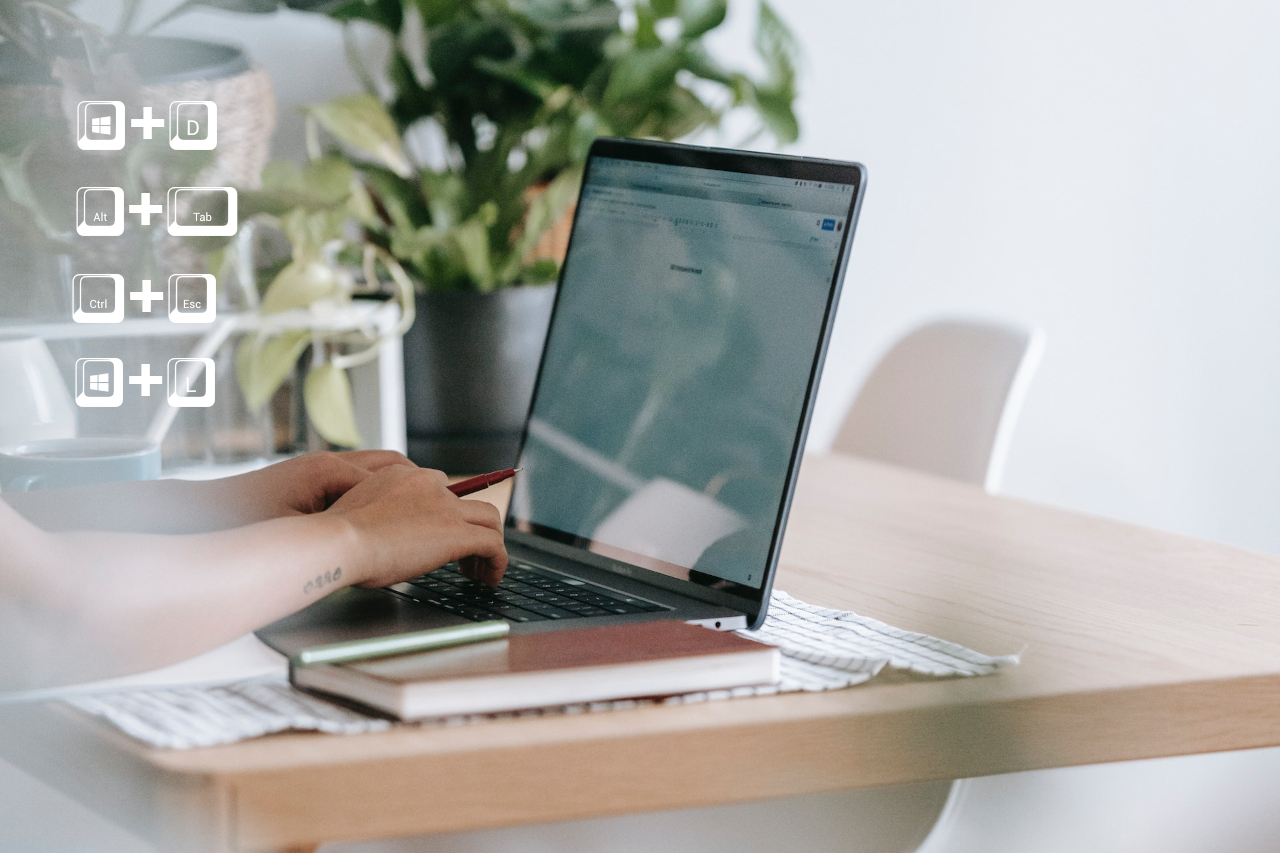
Basic Navigation Shortcuts
Navigating your way around Windows becomes a breeze with these fundamental shortcuts:
-
Windows Key: The cornerstone of Windows shortcuts, the Windows key opens the Start menu, allowing you to search for apps and files.
-
Win + D: Minimize or restore all open windows, revealing the desktop.
-
Alt + Tab: Switch between open applications swiftly, cycling through active windows.
-
Ctrl + Esc: Open the Start menu.
-
Alt + F4: Close the active application.
-
Win + L: Lock your computer.
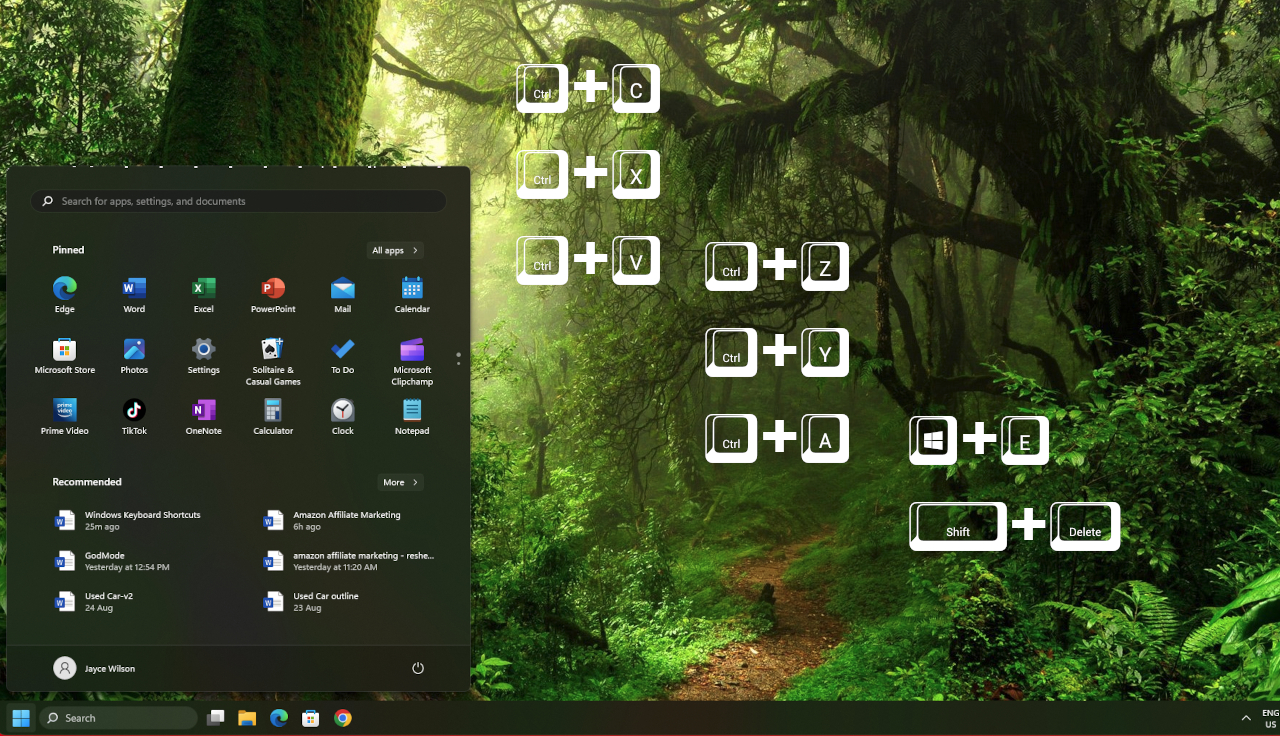
Essential File and Folder Shortcuts
Managing files and folders is made more efficient with these commands:
-
Ctrl + C / Ctrl + X / Ctrl + V: Copy, paste, and cut respectively. Efficient for moving and duplicating files.
-
Ctrl + Z / Ctrl + Y: Undo and redo actions in various applications.
-
Ctrl + A: Select all items in an active window, such as text in a document or files in a folder.
-
Win + E: Instantly open the File Explorer for quick access to files and folders.
-
F2: Rename the selected item.
-
Shift + Delete: Permanently delete selected items without moving to the Recycle Bin.
Productivity-Boosting Shortcuts
Maximize your work efficiency with these time-saving hotkeys:
-
Ctrl + S: Save the current document or file.
-
Ctrl + P: Print the active document.
-
Ctrl + F: Activate the “Find” feature to locate specific content within documents or web pages.
-
Ctrl + N: Open a new instance of the current application.
Web Browsing and Text Editing Shortcuts
Navigating the web and editing text becomes more fluid with these shortcuts:
-
Ctrl + T: Open a new browser tab for efficient multitasking.
-
Ctrl + W: Close the current tab without exiting the browser.
-
Ctrl + Tab / Ctrl + Shift + Tab: Switch between browser tabs.
-
Ctrl + Shift + T: Reopen the last closed tab, useful for accidental closures.
-
Ctrl + B / Ctrl + I / Ctrl + U: Apply bold, italic, or underline formatting in various text editors.
-
Ctrl + Backspace/Delete: Delete entire words to the left or right of the cursor, enhancing text editing speed.
-
Shift + Arrow keys: Select the text as the cursor moves around the document.
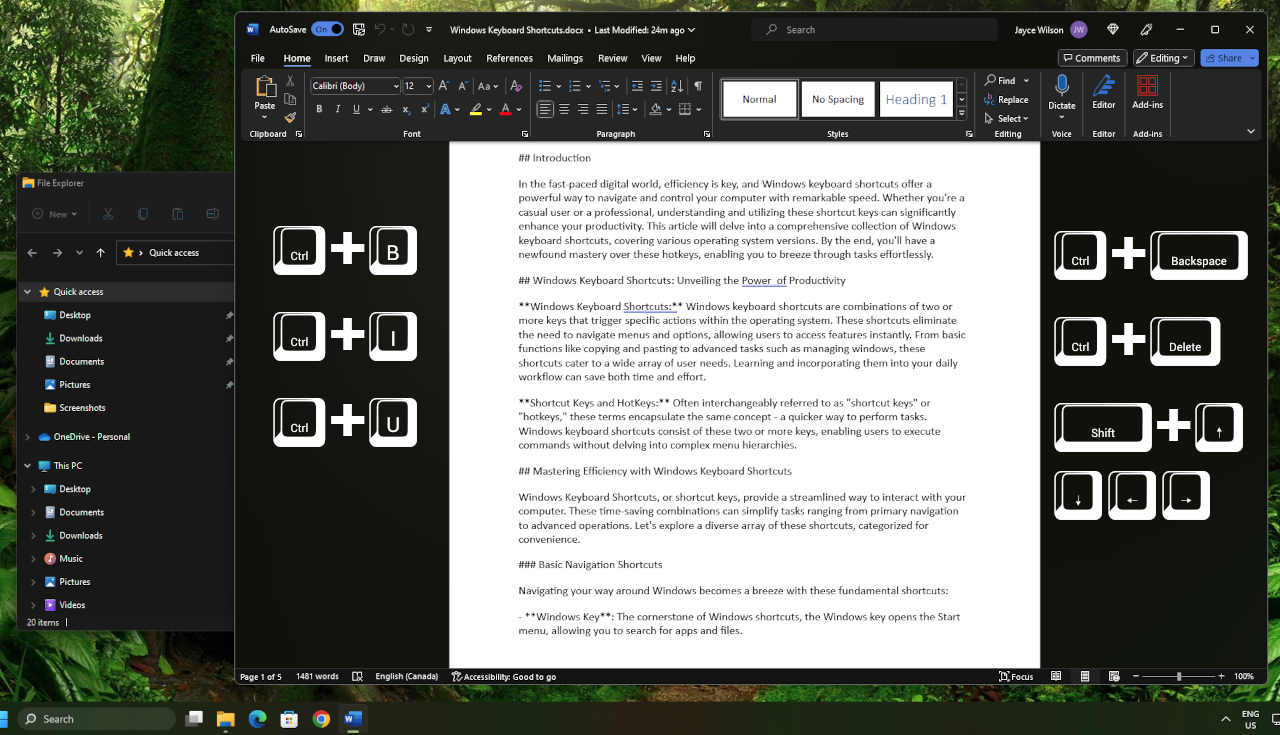
Mastering Window Management
Efficiently manage open windows with these powerful shortcuts:
-
Win + Up Arrow / Win + Down Arrow: Maximize or restore/minimize the current window.
-
Win + Left Arrow / Win + Right Arrow: Snap the current window to the left or right half of the screen.
-
Alt + Space: Open the window’s system menu (Restore, Minimize, Close, etc.).
Advanced System Shortcuts
Unlock the potential of advanced system actions with these shortcuts:
-
Win + R: Open the Run dialog box.
-
Ctrl + Shift + N: Creates a new folder in the current working directory. The command works on the Desktop, in File Explorer, and in the open and Save dialogue boxes.
-
Ctrl + Shift + Esc: Open the Task Manager directly.
-
Win + Pause/Break: Open the System Properties window.
-
Win + Plus Key (+): Zoom in to enhance screen visibility, a boon for visually impaired users.
-
Win + minus Key (-): Is to zoom back out.
-
Win + Ctrl + C: Toggle color filters for improved visual comfort. (only works if the shortcut is enabled in Color Filter settings.)
-
Win + I: Open the Settings app, granting direct access to system configuration.
-
Win + A: On Windows 11, open the Quick Settings panel. Windows 10 uses the Action Center panel, which shows notifications and provides quick access to certain settings.
Windows Keyboard Shortcuts - Enhancing Workflow
Windows keyboard shortcuts serve as a bridge between novice and expert users, transforming routine tasks into seamless operations. The efficiency gained from these shortcuts extends beyond the time saved; it enhances focus, reduces mouse dependency, and minimizes frustration stemming from navigating complex menus.
In a professional setting, where every second counts, being proficient in these Quick keys can lead to a significant increase in productivity. Imagine effortlessly toggling between applications during a presentation, using Quick keys to navigate slides, or swiftly copying and pasting content without breaking the flow of your work.
Utilizing Built-in Keyboard Shortcuts
While we’ve covered an extensive list of Windows keyboard shortcuts, it’s worth noting that many applications, especially those following the conventional menu bar layout, offer built-in keyboard shortcut prompts. These prompts are often found in the dropdown menus of the File menu bar or other menu items.
For instance, when you open the File menu in most applications, you’ll notice that each command, such as “Save,” “Print,” or “Exit,” has a corresponding keyboard shortcut mentioned beside it. This is a user-friendly way to discover and remember shortcuts specific to the application you’re using.
These application-specific shortcuts can further enhance your efficiency within that program. So, while mastering system-wide Windows keyboard shortcuts is incredibly useful, take notice of the shortcuts provided by the software you use daily. They can significantly streamline your workflow within those applications.
Incorporating system-wide and application-specific shortcuts into your computing routine ensures that you’re making the most out of your keyboard, saving time and effort. So, keep an eye out for these handy prompts in your favourite applications—they’re designed to make your digital tasks even more efficient.
The Beauty of Adaptability

One of the remarkable features of Windows keyboard shortcuts is their adaptability. While the fundamentals remain consistent across various Windows versions, new shortcuts might be introduced, reflecting the evolving nature of the operating system. Staying up-to-date with these changes can further boost your proficiency.
Windows Keyboard Shortcuts - An Essential Skill
Acquiring expertise in Windows keyboard shortcuts is akin to learning a new language; it might seem overwhelming initially, but with consistent practice, it becomes second nature. The initial investment of time is undoubtedly worth the dividends it pays in the long run. Whether you’re a student, a professional, or a casual user, these shortcuts have the potential to transform the way you interact with your computer.
Conclusion
In a world that thrives on efficiency and speed, Windows keyboard shortcuts emerge as invaluable tools to streamline your digital experience. The ability to swiftly execute commands, navigate windows, and manipulate text with a few keystrokes can substantially enhance your productivity and proficiency. With a modest investment of time and practice, you can effortlessly integrate these Quick keys into your daily workflow, unlocking a new level of mastery over your computer.
As you embark on your journey to shortcut key mastery, remember that practice makes perfect. Start small, gradually incorporating these shortcuts into your routine, and soon, you’ll find yourself navigating your computer with unprecedented ease. Whether you’re a Windows veteran or a newcomer, embracing these shortcuts is a step towards becoming a more efficient and empowered digital user. So, dive in, explore, and unleash the full potential of your Windows experience through the art of keyboard shortcuts.
For an in-depth look at Windows keyboard shortcuts, see: Windows 11 keyboard shortcuts


Leave a comment